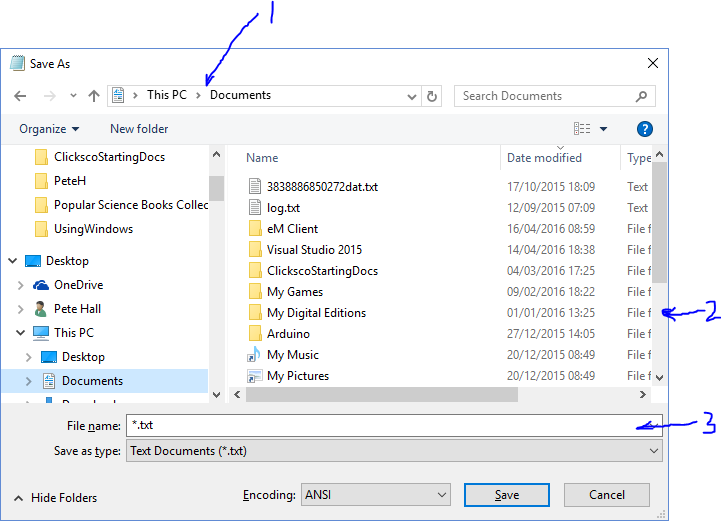Notes for June and Terry
General Stuff
A click is always a left click. If a double-click is needed then the instructions will say double-click and a double-click is always a left double click. If a right-click is needed then the instructions will say right-click.
Working with Windows
When you open a program it appears on your screen in a box called a window - that's why the Windows operating system is called "Windows". You need to understand how to move then, change their size or make them go away.
A key feature of Windows is that you can have multiple windows (programs) open at the same time. That's why it's called Windows and not Window.
A key feature of Windows is the taskbar - this runs along the bottom of the screen. It can be set to disappear until the mouse moves to the bottom of the screen, or it can be permanently visible.
Programs are represented on the desktop, the taskbar and in the start menu by icons - these are small pictures and each program usually has it's own icon.
Parts of a window
What is in each window is different but most windows have things in common. Here are the the important common parts. Note that some programs hide some of these - Chrome for example doesn't have some of these)
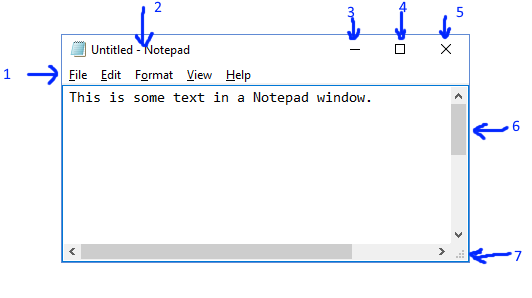
- Menu bar - these are clickable items that can be used to perform actions relevant to that program. Some programs are now showing the menu bar in a differnet way (Chrome for example).
- Title bar - shows the name of the program and/or other information about the program
- Minimise button - hide this window.
- Maximise button - make the window fill the screen.
- Close button - close the program
- Scroll bar - scroll the window (either up and down or left and right) to see information that is currently out of view
- border and corner - these can also be used to change the size of the window.
more on most of these below.
Moving a window
- move the mouse pointer to be over the title bar
- click and keep the button pressed
- move the mouse (keep the button pressed)
- when the window is where you want it, stop clicking
This is called dragging
Changing the size of a window
- To make a window fill the whole screen click the maxumise button or double-click on the title bar
- To return a maximised window to its previous size click on the restore button
 - this will appear in place of the maximise button whe the window is full screen
- this will appear in place of the maximise button whe the window is full screen
- To make a window smaller or bigger (resize it) move the nouse pointer to any part of the window's border or corners. When the pointer changes to a two-headed arrow (picture below) drag the border in or out to resize the window.
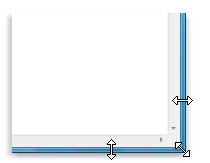
A window that is maximised cannot be resized. You must restore it to its previous size first.
Some windows (especially message (dialog) boxes) cannot be resized.
Minimising a window and making it visible again
Miminising (hiding) a window means that it is hidden but it is not closed. Once it it minimised it will appear on the taskbar at the bottom of the screen with a horizontal line under it.
To make a window visible again, click on the button in the taskbar. The window will then appear as it did before it was minimised.
Closing a window
Closing a window removes it from the taskbar and from the window: usually it means that he program will end. If you have any unsaved changes to what you have been doing then normally a message will appear to ask you if you would like to save your work.)
Minimising all windows at once
Sometimes it's useful to mimimse all windows so that you can see the desktop again. One way to do this is to use the windows key in combination with the 'd' key: press the windows key  , keep it pressed down and then press d. Lift your finger from the d key then from the windows key.
, keep it pressed down and then press d. Lift your finger from the d key then from the windows key.
Special Windows
A dialog box is a special type of window that asks a questiom and allows you to select from some options by clicking on a button (often these are 'OK' and 'Cancel'). Dialog boxes cannot be resized, maximised or minimised but they can be moved.
Starting a program
There are a few different ways to start a program. If the program has an icon on the desktop then you can double click on it that icon. Some progams are permanently in the taskbar, even if they aren't running. If a program is shown on the taskbar but it is not running, it won't have an underline: in that case, clicking on the icon will start it. (If it does have an underline then clicking on it will make it visible again)
All programs are available from the start menu and there are three ways to start a program from there. To show the start menu either move the mouse to the bottom left of the screen and click on the start button  or use the windows key.
or use the windows key.
- If you use a progam often then it will be listed in the "Most used" section
- From the start menu, click on All Apps. The left of the start menu will be replaced by an alphabetical list of programs. You can scroll through this list to find the proogram you want. Some programs are in folders - you will see an 'down arrow' ˅ next to a folder - this means that you can click on the folder name and show the programs in that folder. An example is the Notepad program - this is found under Windows Accessories
- When you click on the start menu/use the windows key, then your cursor will be in a boc called "Search the web and windows".
If you start typing then programs that start with the letters you've typed. For example tyle not and you will see a list of items displayed. Warning using this method also searches for files and it searches the web which can be useful but it also means that you might end up installing a program. A program that is already installed will have "Desktop app" underneath it, or will be listed in a section called Apps
Selecting, cutting, copy and pasting
Copying or removing (cutting) text starts with selecting the text that you want to work with.
Selecting text
The main way to select text is as follows
- Move the mouse to the start of the text that you wwant to select
- Click the mouse button and hold down the mouse button
- Move the mouse over the text that you would like to select
- Lift up the mouse button
To select a single word, double click the word.
Removing text
If you would like to remove the selected text (and not put it somewhere else) just press the delete key. Alternatively right-click in the text that you have selected and choose the 'Delete' option.
If you would like to move the text to somewhere else the right-click in the selected text and chose the 'Cut' option
Copying text
Once the text is selected, right-click and choose the 'Copy' option
Pasting text
Once you have copied or cut the text, it can be pasted. Move to where you would like to insert the text, right click and choose the 'Paste' option.
You can copy text from one program into another (for example from and e-mail or a web-page into a document)
The Clipboard
When you cut or cupy text it is put tnto the clipboard<. This is an invisible part of Windows. The clipboard is emptied when you shutdown or log off.
Saving your work
If you're using Notepad, then you might want to save your work. Click on the File menu item and then click Save. If this isn't a new file (so not "Untitled " in the title bar) then the file will be saved and you will be returned to Notepad. If you've never saved the document before, then you will see the Save As window (dialog):
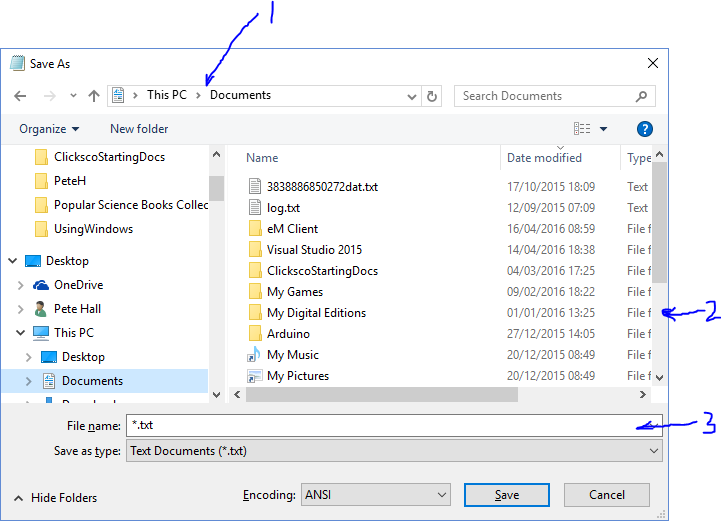
The box marked '1' is the folder where the file will be saved. We'll talk about folders and files later: for now just leave this as 'Documents'. The box marked '2' shows the existing files in the folder and this would look different on your PC. To save the file, you'll need to give the file a name. Change what's in the box marked '3' with the name you want to use. You can ignore the other boxes for now and just click the Save button
Saving a file with a different name
Once you've saved your file you might want to save it with a different name. You can do this with the File->Save As menu just decscribed.
Opening an existing file
When you start Notepad, it assumes that you want to make a new file. If you want to work with an existing file, use the File->Open menu item. This will open the 'Open' window which is very similar to the Save as dialog. You can scroll in the box on the right hand side to find your file. Click on the file you want to edit to select it - the File name box at the bottom will change to show the name of the file that you've chosen. Click the Open button and the file will be opened in Notepad, ready to edit.
Next
Lesson 2 Keyboard shortcuts
 - this will appear in place of the maximise button whe the window is full screen
- this will appear in place of the maximise button whe the window is full screen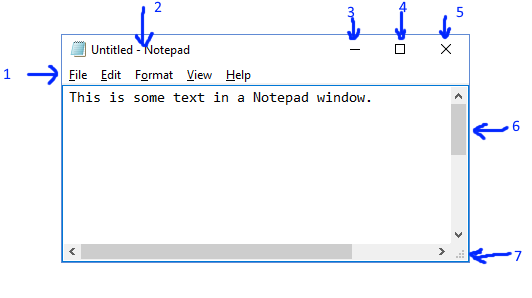
 - this will appear in place of the maximise button whe the window is full screen
- this will appear in place of the maximise button whe the window is full screen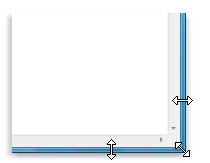
 , keep it pressed down and then press d. Lift your finger from the d key then from the windows key.
, keep it pressed down and then press d. Lift your finger from the d key then from the windows key.
 or use the windows key.
or use the windows key.